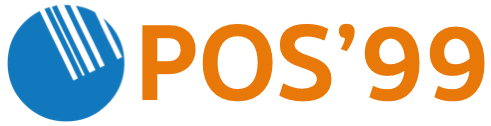Monthly Archives: November 2019
-
Continue Reading »
Which compatible Bluetooth Doordash order printer should I buy? Which one is the cheapest? What is the difference between the Doordash order printers?
These are the questions we receive the most from customers using the Doordash Order App on Android or iPad.
The order/receipt printer models supported by the DoorDash Order Manager App with a DoorDash tablet are as follows:
- Doordash Star Micronics TSP654 - Bluetooth only
- Doordash Star Micronics TSP143 - Bluetooth only
Important: Orders will not print if from the DoorDash Order Manager App with a DoorDash tablet if you are using an unsupported printer model.
What is the difference between the Doordash TSP143 and the Doordash TSP654 printer?
- The Star Micronics TSP143 is the latest Bluetooth model, with a USB tablet charging port, and prints at 250 mm per second, and is the most popular model.
- The Star Micronics TSP654 has been on the market for 8 years, and prints at 300mm per second, ideal for a very busy restaurant.
Installing the TSP143 or TSP654 Order / Receipt Printer and Enable printing in the Doordash App
Step 1: Insert a paper roll in the printer and wait until the status light is solid blue
Step 2: Perform a test print on the printer to ensure the printer is working and the paper is inserted the correct way.
Step 3: Performing the self-test print: Switch off the printer, hold down the feed button, switch it back on, and hold down the feed button until it starts to print the printer settings, if you can read the print out the printer is ready to pair.
Step 4: Establish of your printer is in Android or iPad mode. On the above test print, if the status is AUTO CONNECT ON, it is ready for paring to the iPad, if the status is AUTO CONNECT OFF, it is ready for Android tablets
Step 5: Pair the printer to the tablet in the Settings > Bluetooth section of the tablet (Please note the pair button for the TSP654 model is red and located at the back of the printer. )
Step 6: Enable receipt printing in the Settings section of the Doordash order App
Troubleshooting the Star Printer:
1. The printer is not working/pairing properly?
Turn the tablet's Bluetooth off and back on
Swipe down from the top of the screen. You will see a mini dashboard.
Tap the Bluetooth icon to turn the Bluetooth off. The icon will be gray when Bluetooth is off
Tap the Bluetooth icon again to turn it back on. The icon will be blue
2. The printer is showing as paired in the Order Manager but prints are failing.
Unpair the tablet from the printer
Swipe down from the top of the screen. You will see a mini dashboard.
Press and hold the Bluetooth icon
Under Paired Devices: Tap the gear symbol next to the device name, and then Tap unpair
Follow pairing instructions below to pair the printer again
3. Pairing the printerMake sure that Bluetooth is turned on (see above)
Open the Order Manager App on your tablet and click on the Menu icon (box with 3 stacked bars to the top left of the app) to open up the sidebar
Tap Settings, and then tap Set up a printer
Select “Star printer (Bluetooth)” from the drop-down
The tablet should automatically navigate you to the Bluetooth settings screen where you can select a Bluetooth device to pair
Turn on Printer Pairing, and then press and hold the Pair button on the back of the printer for 5 seconds (The green light should begin blinking)
Select the Star Micronics option under the list of available devices
Click okay when prompted for pairing request
The tablet will now automatically navigate you back to the Order manager settings screen where you can see the connected device